The Apple HomeKit brings everything you need to control your smart home to one convenient place.
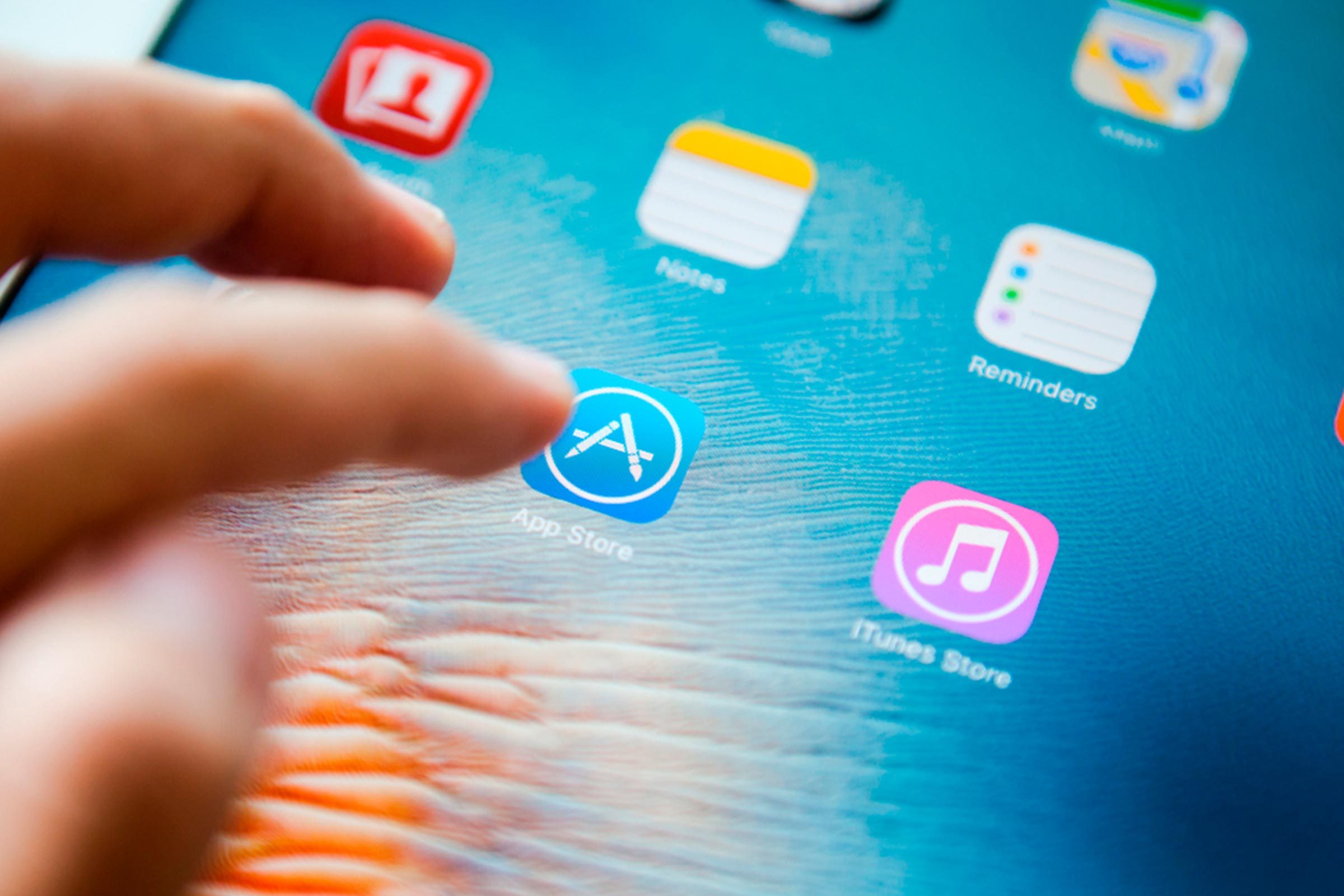
Understanding the Apple HomeKit App
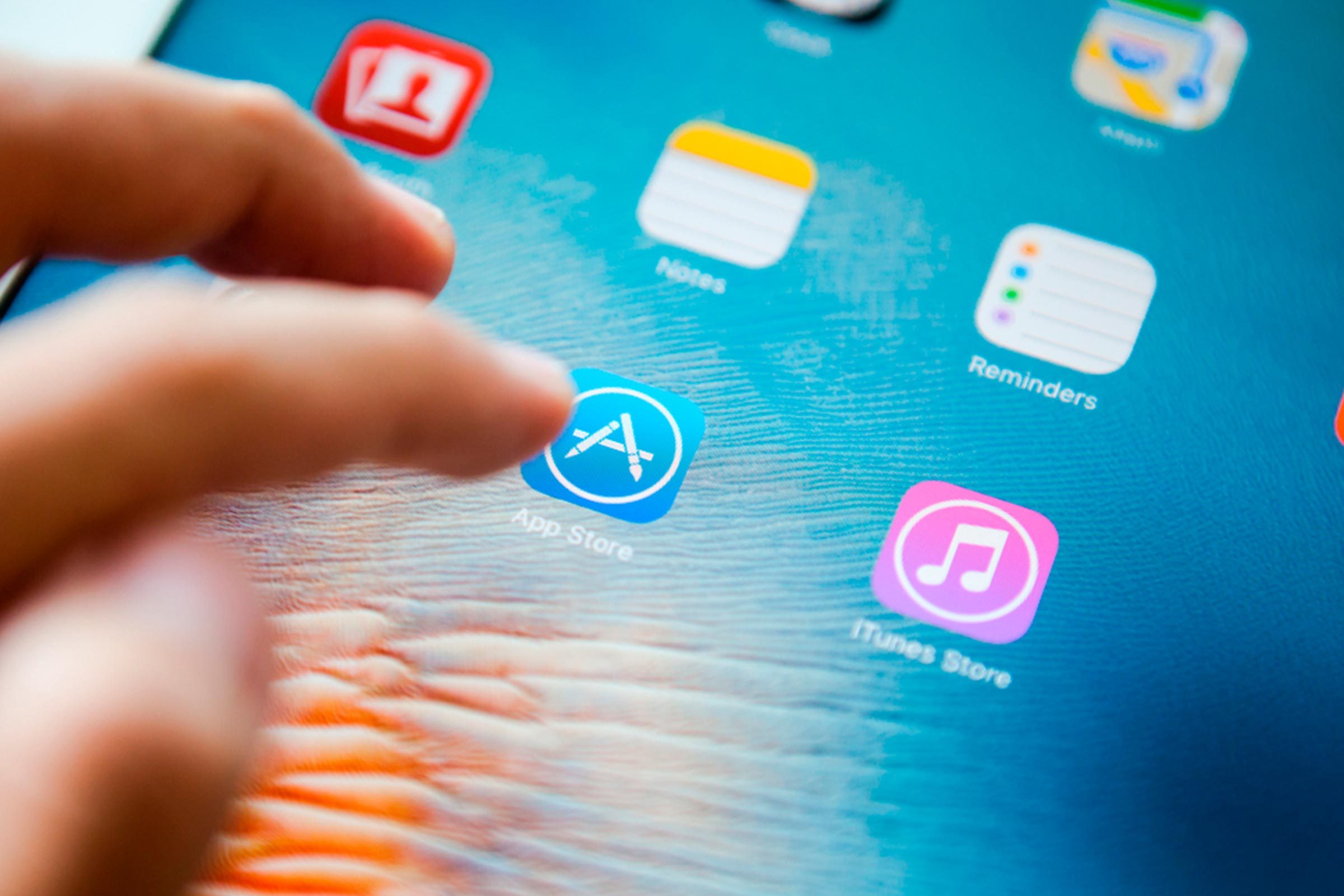
HomeKit is a network that connects all of your smart home devices. The Apple HomeKit app lets you control all the smart devices you want to include in the HomeKit network. The app is really easy to use, even if you have little experience with smart home technology. Here’s what you need to know about the Home App.
On This Page
What Is the Apple HomeKit App?
The Apple HomeKit app is named Home App. It is found pre-installed on iPhones or iPads that run on iOS 10 or better. This means that if you use an Android, Windows or other operating system on your phone, or an older version of iOS, you can’t use the app.
Through the app you can control your smart devices such as lights, thermostats and locks using WiFi or Bluetooth, or by voice commands through Siri. The Home app can also be used to create “scenes.” This option allows you to control multiple devices with one command. For example, you can set up a scene for when you wake up in the morning. With one command to Siri, the app can make the lights turn on throughout your house, adjust the thermostat, start your coffee pot and unlock the front door.
Which Devices Can You Control With the HomeKit App?
Some devices that are compatible with HomeKit and the Home App include ecobee3 lite Smart Thermostat, Wemo Mini Smart Plug, Kwikset Premis Smart Lock and Sylvania Smart+ lights. Unfortunately some smart devices, like the Ring Doorbell, are not compatible. You can see a full list of HomeKit compatible products on the Apple website.
How to Use the Home App
Once you locate the app on your phone or tablet, adding new devices is simple. Open the app, tap Add Accessory and use the camera to scan the new device’s eight-digit HomeKit code or QR code. You can find this code on the box, on the device, or on the quick-start guide that comes with the device. From there, follow the on-screen instructions to complete the setup. To control your new device, go to the home screen and simply tap on it.
To create a scene, go to the home screen, tap the plus-sign icon and then tap Add Scene. Choose a suggested scene or create one from scratch. Next, choose a name for your scene, then tap Add Accessories. Choose the devices you want from the list and tap Done. Now you just need to decide what you want each device to do when the scene is activated.
To activate the scene, go to the rooms tab, tap the menu icon, and then tap the room. You can also say, “Hey Siri, (the name of your scene).”
Additional Equipment
The app only works when you’re at home unless you have a hub, which is hardware used to communicate with smart devices. Fortunately, you probably already have a device that works as a HomeKit hub. If you have an Apple TV, HomePod or iPad, you’re golden. A hub lets you control your devices with the app from anywhere — at work, on vacation, or visiting friends.




















